Years ago when I started trading the forex market, I encountered many challenges, from how to install custom indicators to fixing a sluggish MT4, I overcame all until I experienced issues with Metatrader 4 not updating.
This is a frequent challenge encountered by forex traders. Fortunately, there is no need to be overly concerned, as it is a problem that can be resolved effectively.
As you read through and understand how to deal with this problem once and for all, do well to check other content on the website like MT4 freezing, Metatrader 4 not working properly, and MetaTrader 4 that keeps crashing just in case you need to solve any other Mt4 or Mt5-related challenges in the future.
Now back to the issue of Metatrader 4 that gives you an update problem, when you encounter this situation, here’s what you can do.
MT4 WAITING FOR UPDATE
When your MetaTrader 4 (MT4) is stuck waiting for an update, you can troubleshoot the issue by following these steps:
Check Your Internet Connection
Ensure that your internet connection is stable and not causing a delay in updates.
Verify Your Account Details
Double-check that you are logged in with the correct account number, password, and server. Incorrect login information can lead to issues.
Update MT4
Confirm if an update is needed for your MT4 platform. Running an outdated version can cause problems.
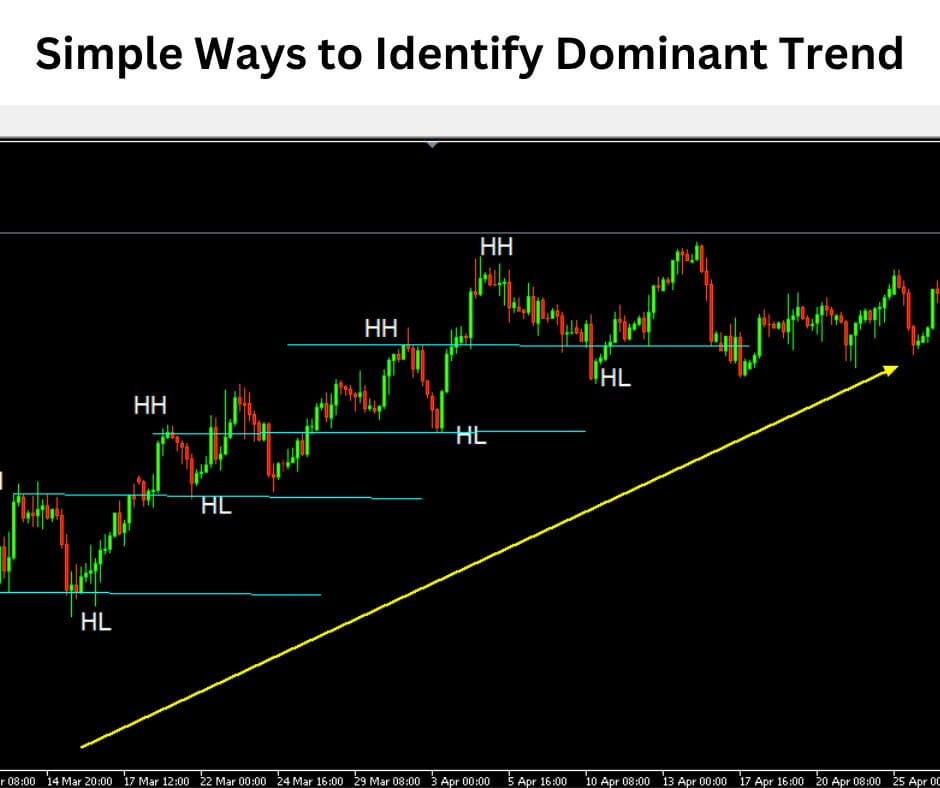
Reduce EAs and Indicators
If you have numerous Expert Advisors (EAs) and indicators running on your platform, consider reducing them. Too many EAs and indicators can strain your computer’s resources and affect chart performance.
Restart MT4
Try restarting your MT4 platform by closing it, waiting for about ten seconds, and then reopening it. This can help refresh the connection and clear any temporary issues.Contact Your Broker
If none of the above steps resolve the problem, it’s advisable to get in touch with your broker’s customer support.
They can provide specific guidance or address any potential server-related issues that might be causing the update delay.
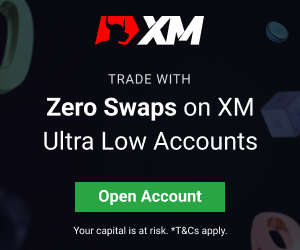
METATRADER 4 NOT UPDATING
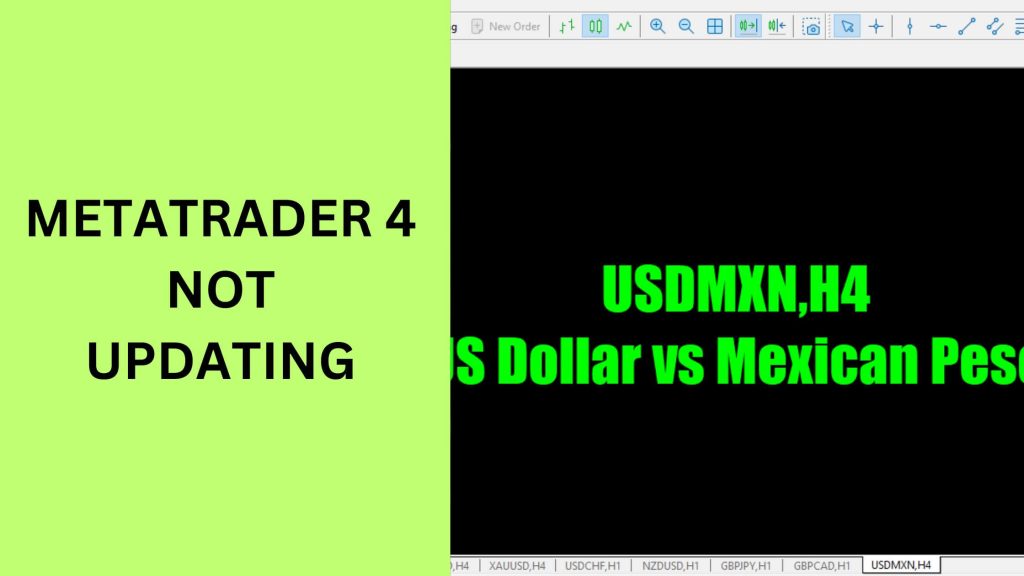
If MetaTrader 4 is not updating, you can take the following steps to resolve the issue:
- Check Your Internet Connection: Ensure that your internet connection is stable and working correctly. A weak or interrupted connection can hinder the update process.
- Verify Server Settings: Ensure that your MetaTrader 4 is set to the correct server that matches your chosen broker. Incorrect server settings can prevent updates.
- Update the App: If available, update your MetaTrader 4 application through your device’s app store, like the Google Play Store for Android. This will ensure you have the latest version with bug fixes and new features.
- Restart the Application: If the problem persists, try closing and reopening the MetaTrader 4 app. A fresh start can often resolve update issues.
- Restart Your Device: Sometimes, restarting your device can help clear any connectivity or temporary issues that prevent updates.
HOW DO I UPDATE MY MT4 VERSION
As of the introduction of MetaTrader 5 (MT5), MetaTrader 4 (MT4) has indeed seen a shift in development focus.
While MT4 may not receive as many updates as it once did, it is still a widely used and reliable trading platform.
If you find yourself facing issues with your existing MT4 platform, reinstallation can be a viable solution. Here’s a general step-by-step guide on how to reinstall MT4:
Uninstall the Existing MT4
Before reinstalling, it’s essential to uninstall the existing MT4 platform on your computer.
You can do this by going to the “Control Panel” on your computer, selecting “Programs,” and then choosing “Uninstall a program.” Find MT4 in the list of installed programs, right-click on it, and select “Uninstall.”
Download MT4 from Your Broker
To reinstall MT4, you’ll need to download it from your broker’s website. Brokers typically provide a download link for their customized version of MT4, which may include server settings specific to their services.
Install the New MT4
Run the installer you downloaded from your broker’s website. Follow the installation instructions, and be sure to select your preferred installation location and any additional customizations if offered.
Login or Set Up a New Account
After the installation is complete, open the newly installed MT4 platform. You can log in with your existing account if you have one.
If not, you may need to create a new account with your broker, following their account setup procedures.
Configure Settings
Once you’re logged in, you can set up your platform preferences, including chart settings, indicators, and expert advisors.
Test the Platform
Verify that the reinstalled MT4 is working as expected. Open charts, execute test trades, and ensure that all features and functionalities are functioning correctly.
It’s important to note that MT4 installation may slightly vary based on your broker’s provided version and platform, so be sure to refer to your broker’s specific installation instructions or reach out to their customer support if you encounter any issues during the reinstallation process.
HOW DO I FIX WAITING FOR UPDATE ON MT4
If your MetaTrader 4 (MT4) platform is stuck on “Waiting for Update,” it can be a frustrating issue that hinders your trading.
Here’s a step-by-step guide on how to troubleshoot and fix this problem:
Check Your Internet Connection
- Ensure that your internet connection is stable and not causing delays in data updates. A slow or unstable connection can lead to this issue.
Verify Account Details
- Double-check that you are logged in with the correct account number, password, and server. Incorrect login details can result in connection issues.
Check for available Updates
- Ensure your MT4 platform is up to date. Outdated software can sometimes cause connectivity problems. You can check for updates by visiting your broker’s website or MT4’s official website.
Reduce Resource Load
- Having too many Expert Advisors (EAs) or custom indicators running on the platform can strain your computer’s resources. Consider disabling or removing unnecessary EAs and indicators.
Restart MT4
- Try closing the MT4 platform and waiting for about ten seconds before reopening it. This can help refresh the connection and resolve temporary issues.
Rescan Servers
- Within MT4, you can rescan available servers to ensure you are connected to the optimal server. Click on “File” and select “Login to Trade Account.” Click on “Scan” to rescan available servers and select the one with the best connection.
Contact Your Broker
- If the issue persists after attempting the above steps, it may be related to server problems on your broker’s end. In such cases, it’s best to contact your broker’s customer support for assistance and to verify if there are any server-side issues.
Restart Your Computer
- Occasionally, computer issues can lead to connectivity problems. Restarting your computer can clear any temporary glitches or conflicts that might be affecting your MT4 platform.
MT4 CHART SETTINGS
MetaTrader 4 (MT4) provides a variety of chart settings that traders can tailor to their individual preferences and trading techniques.
These options allow you to customize the look and functionality of the charts to improve your trading experience.
Here are some important MT4 chart settings:
- Chart Type: You can choose between various chart types, including candlestick, bar, line, and more. Candlestick charts are commonly used by traders for their detailed information.
- Timeframe: MT4 provides different timeframes, from 1 minute to monthly. You can select the timeframe that matches your trading strategy, whether it’s day trading or long-term investing.
- Chart Colors: Customize the colors of the chart elements like candles, lines, and backgrounds to make the chart visually appealing and easy to read.
- Grid and Volume: You can toggle grid lines on or off and choose to display the trading volume on the chart.
- Indicators: Add technical indicators like Moving Averages, RSI, MACD, and more to analyze price trends and make trading decisions.
- Templates: Save and load chart templates to quickly apply your preferred chart settings to multiple charts.
- Objects: Draw trendlines, shapes, and text annotations on the chart to mark important levels and patterns.
- Scale Fixing: Lock or unlock the vertical or horizontal scale to maintain a consistent view of the chart’s price and time axes.
- Chart Zoom: Use the mouse scroll or chart zoom buttons to adjust the zoom level on the chart.
- Auto Scroll: Enable or disable auto-scrolling to the latest candle as new data arrives.
- Crosshair Cursor: Use the crosshair cursor to pinpoint the exact price and time values on the chart.
- Trade Levels: Set horizontal lines representing entry, stop-loss, and take-profit levels on the chart for trade management.
- One-Click Trading: You can enable one-click trading, allowing you to place market orders directly from the chart by clicking on a price level.
- Chart Shift: Adjust the chart’s horizontal shift to view historical price action on the right side of the chart, or focus on the most recent data.
- Chart Navigation: Use the chart navigation buttons to move back and forth in time, view multiple charts, or cascade chart windows.
Bar Countdown: Display a countdown timer for the current candle, showing the time remaining before it closes.
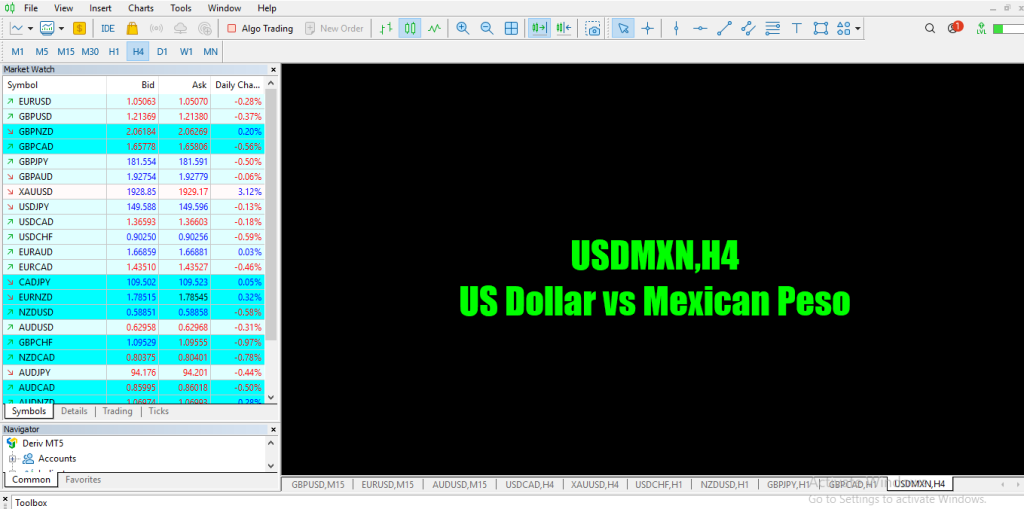
- Market Watch Panel: Show or hide the Market Watch panel on the left side of the chart to monitor multiple instruments and their bid/ask prices.
- Templates: Save and manage chart templates that include your preferred chart settings, indicators, and objects for different trading scenarios.
- Chart Properties: Customize the chart background, grid, and scale, including changing the chart’s color scheme.
- Save Profile: Save your chart settings, layouts, and indicator configurations as a profile to quickly switch between different trading setups.
MT4 NOT SHOWING CHARTS
When MetaTrader 4 (MT4) is not displaying a chart as expected, you can resolve this issue by following these steps:
Open “Market Watch“
In the MT4 platform, locate the “Market Watch” window. You can usually find it on the left side of the screen, displaying a list of available currency pairs and symbols.
Show All Symbols
Right-click within the “Market Watch” window. A menu will appear. Select the option “Show All” from this menu. This step ensures that all available trading pairs and symbols are visible.
Drag Currency Pair
After you’ve selected “Show All,” find the currency pair that you want to chart. Click and hold on the desired currency pair, then drag it onto the trading screen.
By doing so, you’ll initiate the chart for the chosen currency pair.
Note that Charts might occasionally not display if the account is inactive. As an illustration, several brokers delete demo accounts after a predetermined amount of time.
If live accounts fall under archive and other criteria, they may also be disabled. Please contact your broker to inquire about the status of your account.
MT4 CHARTS NOT LOADING ANDROID
If your MetaTrader 4 app on Android is failing to load, it’s likely due to an overloaded phone memory. You can address this issue by freeing up space on your device with the following steps:
1. Uninstall Unnecessary Apps: Start by removing apps you no longer need. This will free up valuable storage space.
2. Phone Settings: Navigate to your phone’s settings.
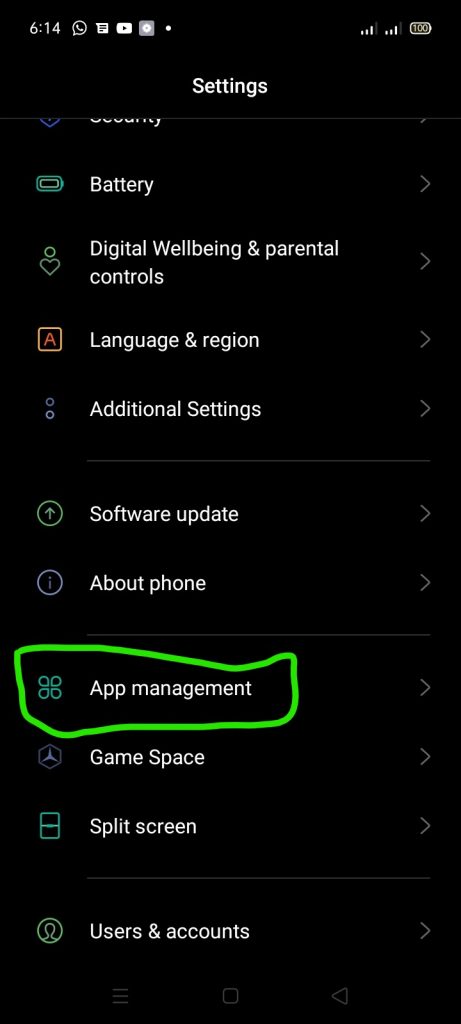
3. App Management: Look for an option related to “App Management” or “App List.” This may vary depending on your device’s specific settings.
4. Find MetaTrader 4: Scroll through the list of installed apps or use the search bar to locate “MetaTrader 4.”
5. Storage Usage: Tap on the “MetaTrader 4” app to access its information.
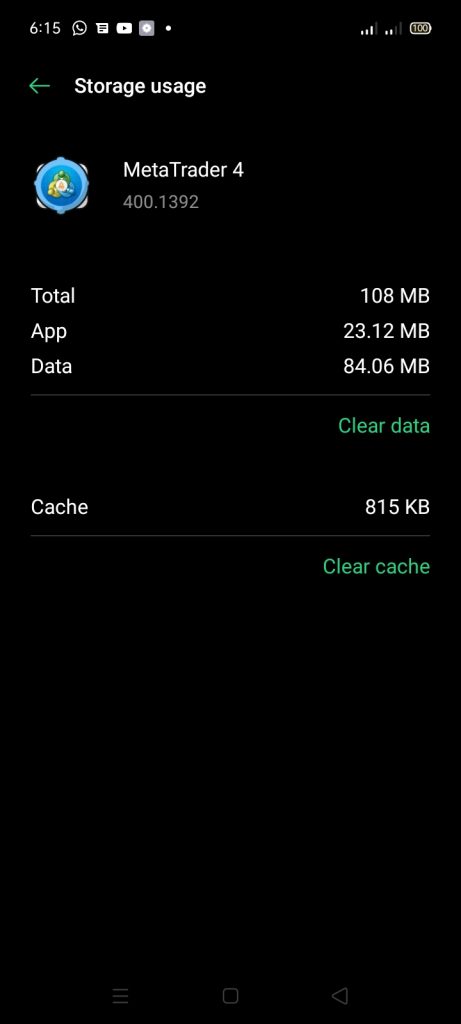
6. Clear Cache/Clear Data: In the app’s details, go to “Storage Usage” and choose “Clear Cache” and “Clear Data.”
7. Update MT4: Visit the Google Play Store and search for “MetaTrader 4.” If an update is available, tap “Update” to install the latest version.
8. Restart Your Device: After these steps, restart your Android device to apply the changes.
METATRADER 5
MetaTrader 5 (MT5) is a versatile trading platform that significantly expanded upon the success of its predecessor, MetaTrader 4 (MT4).
Launched in 2010 by MetaQuotes Software, MT5 brought forth a host of new features and functionalities that made it a powerful choice for traders in various financial markets.
MT5 is a robust platform designed for both the Forex market and exchange markets.
This means it offers comprehensive tools and features for trading not only currency pairs but also a wide range of financial instruments, including stocks, commodities, and more.
This multi-asset trading platform provides traders with the flexibility to diversify their portfolios across various asset classes within a single platform.
One of the notable aspects of MT5 is its strong connection to the MQL5 community. This community serves as a hub for traders, developers, and enthusiasts, providing an array of services and resources.
It’s an invaluable resource for traders seeking custom indicators, trading robots, and scripts that can enhance their trading strategies.
For brokers and hedge funds, MQL5 opens the door to developing and customizing trading solutions that cater to their specific client needs.
MT5 introduced the concept of trading signals, allowing traders to subscribe to the strategies of experienced traders.
With trading signals, traders can automatically replicate the trades of signal providers, which can be particularly helpful for those looking to follow and learn from seasoned professionals.
Additionally, MT5 features the Freelance service, which connects traders with skilled programmers and developers who can create custom indicators, Expert Advisors (EAs), and other trading tools.
This service streamlines the process of turning trading ideas into functional tools, fostering innovation and customization.
Virtual hosting is another remarkable feature of MT5, making it possible to run trading robots and EAs 24/7 without the need for a dedicated computer.
This cloud-based solution ensures your trading strategies continue to operate seamlessly, even when your personal computer is turned off.
MetaTrader 5 has made significant strides in expanding the horizons of online trading, offering a platform that caters to traders, developers, and institutions alike.
With its versatility, powerful analytics, comprehensive charting tools, and automated trading capabilities, MT5 has become a favored choice for traders across the globe, allowing them to participate in a wide array of financial markets with confidence and efficiency.



Leave a Reply